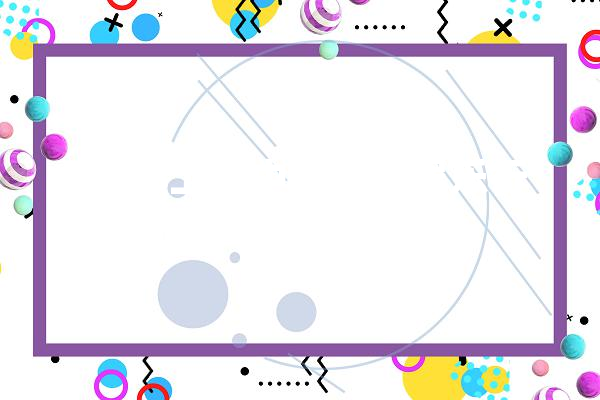Ai对象变换与变形扭曲、缩拢、膨胀、晶格化、褶皱、组合、混淆_对象_封套
描边宽度不是均匀的增加,而是从单击点开始向两端逐渐减小,直到离单击点最远的地方,描边宽度的增加幅度减小到0
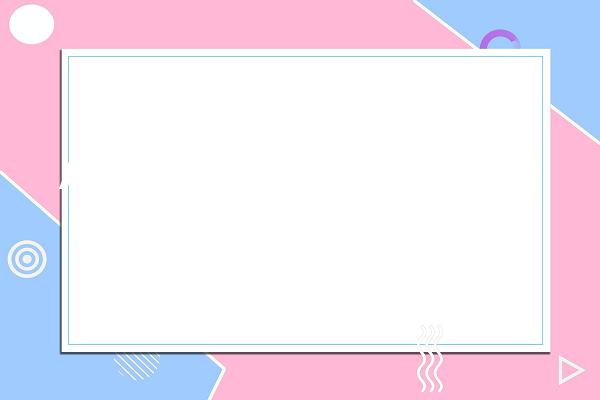
利用【宽度工具】在要指定的宽度的路径上双击,打开对话框
变形工具——对路径变形
选择工具栏中的【变形工具】,将鼠标光标放在路径上,拖动鼠标对路径变形
利用变形工具还可以变形位图图像
选择变形工具后,按住Alt键拖动鼠标可以改变笔尖形状和大小,按住Shift+Alt键拖动鼠标可以等比例缩放笔尖大小
旋转扭曲工具——对矢量工具上的路径和位图图像产生旋转的扭曲变形效果选择【旋转扭曲工具】后,将鼠标光标放在路径上,按住鼠标左键不放,随机会发生扭曲变革
在进行扭曲时,按住鼠标左键的韶光越长,扭曲程度越强
沿着路径拖动鼠标也可扭曲工具
缩拢工具——使矢量工具和位图工具产生向内缩拢的变形效果选择【缩拢工具】后,将鼠标光标放在路径上并单击,随机路径会自动缩拢,从而使工具产生缩拢效果
如果在路径上拖动鼠标光标,工具会产生强烈的变革
膨胀工具——与【缩拢工具】相反,使矢量工具和位图图像产生膨胀的变形效果选择【膨胀工具】后,将鼠标光标放在工具上单击,随机工具会产生膨胀效果
扇贝工具——在矢量工具上产生锯齿变形效果
选择【扇贝工具】后,在工具上按住鼠标左键不放,工具随机会产生扇贝变形
在工具上拖动鼠标光标,鼠标光标所到之处的图形都会发生扇贝变形
晶格化工具——使矢量工具和位图图像产生由内向外的推拉延伸变形效果选择【晶格化工具】,在工具上拖动鼠标光标创建爆炸效果
褶皱工具——在矢量工具或位图图像的边缘处产生褶皱感的变形效果
选择【褶皱工具】,然后在工具上按住鼠标左键不放或拖动鼠标,随机工具会产生褶皱变形效果
只能产生高下的褶皱变形效果,不能产生旁边的褶皱变形效果
封套扭曲选择工具后,点击【工具】→【封套扭曲】选项
1、利用【用变形建立】命令可以将选择的工具按照特定的办法变形,包括弧形、膨胀、鱼眼、凸壳等效果
选择工具后,点击【工具】→【封套扭曲】→【用变形建立】选项,打开对话框
利用封套变形后的笔墨不能直接修正颜色、大小等笔墨属性,须要双击笔墨,进入隔离图层模式
2、用【用网格建立】命令可以为工具添加网格,通过调度网格点的位置来改变网格形态,从而改变工具形状
选择工具后,点击【工具】→【封套扭曲】→【用网格建立】选项,打开对话框
利用【直接选择工具】单击选中的网格点,再拖动鼠标,调度网格点的位置,随机工具的形状也会改变
拖动网格锚点的方向线,调度网非分特别形也可以变换形象
建立网格封套后,选中所有网格点,此时在掌握栏中设置行列参数或在【属性】面板中【快速操作】栏中单击【用网格重置】按钮,可以重新定义网格的行列数,在掌握栏或【属性】面板中单击【重设封套形状】按钮可以复位网格
3、利用【用顶层工具建立】命令至少须要两个工具,可以将顶层工具的形状运用到底层工具上
先确定须要变形的工具,然后在工具上方绘制须要变换的形状
利用【选择工具】框选顶层工具和底层工具,再点击【工具】→【封套扭曲】→【用顶层工具建立】选项,此时下方的工具会以顶层工具的形状显示,但原有属性不变
4、编辑封套形态
创建封套扭曲后,一个封套中包括两个部分:用于掌握变形效果的封套、被变形的内容
选择创建了封套的工具,掌握栏中的【编辑封套】按钮呈选中状态,即可以对封套进行编辑
这时利用【直接选择工具】对封套形状进行编辑,工具形状会随着封套的改变而改变
5、编辑封套内容
默认情形下,选择封套工具后只能编辑封套形状
选择工具后,单击掌握栏中的【编辑内容】按钮,或点击【工具】→【封套扭曲】→【编辑内容】选项,此时会选中封套中的内容,然后向编辑普通工具一样编辑即可
6、开释封套扭曲
选择工具后,点击【工具】→【封套扭曲】→【开释】选项,可以取消封套扭曲,将工具规复到原始效果,但同时也保留封套部分
7、扩展封套扭曲
选择封套工具后,点击【工具】→【封套扭曲】→【扩展】选项,可将封套工具和内容工具合并到一起
扩展封套扭曲后,便不能编辑封套的形状,但是双击工具进入隔离图层模式后,依然可以编辑内容工具
8、封套扭曲选项
选择封套扭曲工具后,点击【工具】→【封套扭曲】→【封套选项】选项,或在【属性】面板中单击【封套选项】按钮,打开对话框
组合工具1、【路径查找器】面板——可以对路径进行合并、分割、修剪等操作
点击【窗口】→【路径查找器】选项,打开面板
联集:将选择的多个工具合并,并且以顶层工具的颜色进行添补减去顶层:可以利用上方的工具减去最底层的工具交集:选择重叠的多个工具,可以得到重叠的工具部分,并添补最上方工具的颜色差集:选择重叠的多个工具,会删除重叠区域,未重叠的区域会合并为一个图形,并添补最上方工具的颜色分割:对工具的重叠区域进行分割,使之成为单独的工具,利用【直接选择工具】可以选择分割的每个工具,并设置新的添补、描边等属性修边:会删除上方工具和下方工具重叠的部分及描边效果,并自动将工具编组,同时会保留工具的添补色合并:自动编组并合并所选工具,如果有重叠工具,那么上方工具的形状保持不变,而下方工具重叠的区域会被删除。合并工具后,利用【编组选择工具】可以选择各个单独的工具裁剪:只保留工具重叠的部分,且会删除描边效果,末了显示下方图形的添补颜色2、复合路径——包含两条或以上的上色路径,用于创建挖空效果
选择工具后,点击【工具】→【复合路径】→【建立】选项,创建复合路径
创建复合路径后,复合路径中的所有工具都将运用最底层工具的添补和样式属性
利用【直接选择工具】可以选择复合路径的一部分,再切换到【选择工具】,此时可以选择该路径所在的单独的工具,然后可以移动、旋转、缩放
利用【直接选择工具】拖曳方向线可以调度路径形状
3、【形状天生器工具】——可以合并、删除工具
利用【选择工具】框选所有工具,再选择工具栏中的【形状天生器工具】,将鼠标光标放在工具上,单击并拖动鼠标到其他图形,开释鼠标合并工具
按住Alt键拖动鼠标可以删除工具
稠浊——稠浊多个图形之间的形状和颜色,实现颜色过渡、形状过渡1、通过【稠浊工具】创建稠浊
先创建两个有一定间隔的图形,双击工具栏中的【稠浊工具】按钮,打开对话框
单击确认按钮,将鼠标光标放在工具上,当鼠标光标变为【有一个号形状】时单击工具,将鼠标光标放在另一个工具上,鼠标光标变换为【有一个+号形状】时单击工具,即可创建稠浊
2、利用菜单命令创建
除了闭合路径外,开拓路径也可以创建稠浊
绘制两条路径,同时选择两条路径,点击【工具】→【稠浊】→【建立】选项即可
创建稠浊后,如果须要设置稠浊效果,可以先选择稠浊工具,再双击工具栏中的【稠浊工具】或单击【工具】→【稠浊】→【稠浊选项】打开对话框设置参数
3、编辑稠浊
创建稠浊后,默认情形下,在稠浊工具之间会建立一条直线的稠浊轴,通过编辑稠浊轴可以改变稠浊工具的形状
(1)利用【直接选择工具】调度稠浊轴形状
(2)反向稠浊轴
单击选择稠浊工具,点击【工具】→【稠浊】→【反向稠浊轴】选项
(3)反向堆叠
单击选择稠浊工具,点击【工具】→【稠浊】→【反向堆叠】选项
(4)更换稠浊轴
可以用其他繁芜路径更换现有的稠浊轴
先绘制一段路径,再选择稠浊工具和路径段,点击【工具】→【稠浊】→【更换稠浊轴】选项
(5)扩展稠浊
创建稠浊后,点击【工具】→【稠浊】→【扩展】选项,可以将稠浊分割为一系列不同的工具
(6)开释稠浊
单击选择稠浊工具,点击【工具】→【稠浊】→【开释】选项,可以删除稠浊效果
本文系作者个人观点,不代表本站立场,转载请注明出处!